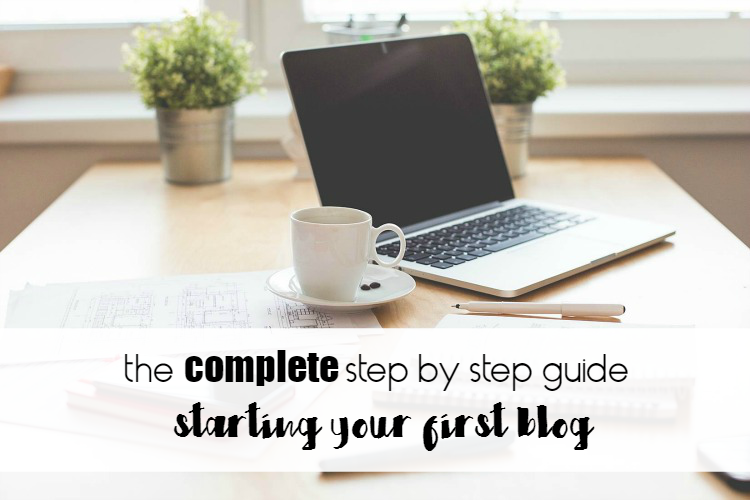
Recently several friends ask me how I set up my blog. Thinking that they really were just being polite I say something like “Oh I use WordPress, but do it through a separate hosting company to make it easier.” That’s when the head nodding and the ‘why are you not explaining this more?’ looks come.
Having no idea that others would really be interested in following suite and possibly starting to blog, I didn’t have an elevator pitch for why I chose WordPress or what the heck a ‘hosting’ company is, let alone how to find one and how much it costs.
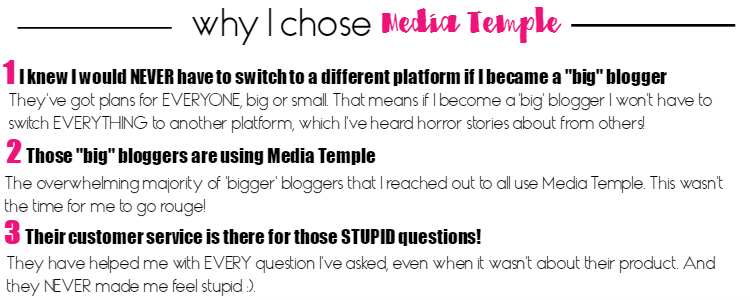
Having done a ridiculous amount of research prior to launching my blog, the actual set up and starting out process was a lot less intimidating than anticipated. I was so nervous to dig in to the technology aspect of setting up a blog that I actually had blog posts written in word documents before I even set up my website. Realistically it isn’t as hard as I thought, IF you start out using the right tools. That’s the catch. My criteria was that I wanted a blog site that was capable of making some side money, tools that I didn’t need to be tech savvy to understand, and support when I have rookie technical questions. Ideally I wanted to be using the tools that other bloggers were using (aka I didn’t want to use a super cheap unreliable option).
Based on those requirements, I chose a WordPress.org site hosted by Media Temple.
I had debated between Blogger & WordPress, but ultimately went with WordPress when hearing that so many bloggers I follow had actually SWITCHED from Blogger to WordPress. (for the record, I never ever ever EVER want to have to switch my blog from one to another. Sounds awful & complicated.)
Quick note on the difference between wordpress.com and wordpress.org …. wordpress.com is the free option that doesn’t allow for advertising and monetizing the way wordpress.org does. Using wordpress.ORG does NOT mean that you have to have a .org at the end of your website. Embarrassingly, I thought that was the case.
The key to making the setup of your WordPress site easy is to have someone else do it for you. (setting up a blog and everything else in life, right???) At first I thought why would I ever PAY someone to do this for me when I could probably figure it out myself? Fair question, BUT unless you’re extremely tech savvy, you will pay someone. For context, I do not know a single blogger that doesn’t pay to have this set up and hosted.
After tons of research and literally cold calling bloggers that I looked up to (by cold calling I mean sending an email that started out something like this …. “so I’ve been following you (your blog) FOREVER and I know you don’t know me, but …..”. Fortunately the blogging community is so incredibly kind and supportive that I received SO much helpful information back. The trend I saw was that most of the bigger blogs were using Media Temple and were happy with it. Not being the expert in this arena, I wasn’t going to argue trends so I jumped on the Media Temple bandwagon.
So now that you know where I’m coming from, here’s my step by step guide to how I set up my blog. And I mean STEP BY STEP….. I took a screenshot of EVERYTHING. If you’re anything like me, you hate when there’s missing screenshots, no matter how self explanatory it may be.
4 easy steps to start a blog
- Purchase hosting
- Choose your domain name
- Register through your hosting company
- Install WordPress
Step 1 Purchase hosting
A ‘host’ provides server space for your site so others can find you on the internet. As I mentioned above, I opted for Media Temple based on what my fellow bloggers were using.
Go to Media Temple, scroll down, and select your plan. Unless you’re a large company or have a huge blog that’s switching hosting companies, you should select the “Personal” option on the far left.
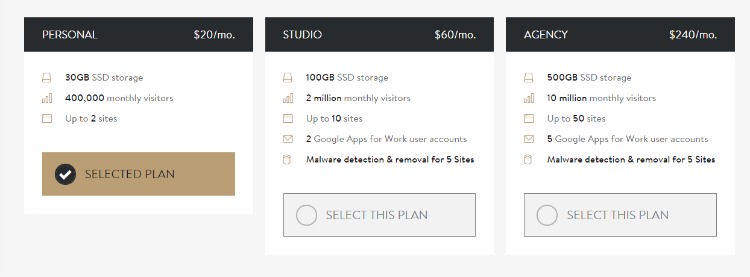
Next you need to decide how you want to pay for your site (monthly or annually). If you can swing it, I highly recommend paying annually, as you’ll get 2 months free. But if that’s too much out of pocket at once, you can definitely select the monthly option.
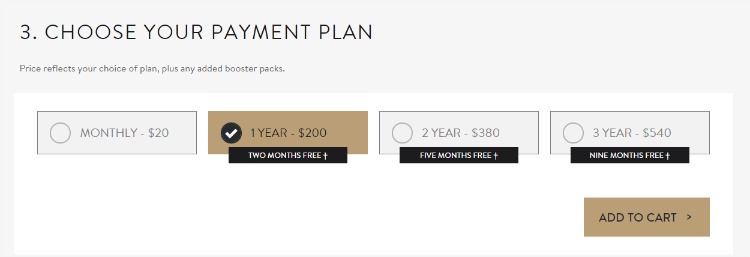
Step 2 choose your domain name
A domain is simply the web address. Mine is thecrazyorganizedblog.com. If you haven’t yet decided what yours will be, you should do that now. Once you decide what you want, search online to see if someone else already has it. I had initially wanted crazyorganized.com as my domaine name, but it was already in use. You may have to get creative on this if your desired domain name is already taken 🙂 .
A couple tips to consider with your domain name:
- Use .com at the end whenever possible
- try to avoid numbers, hyphens & unique characters
- keep it as simple as you can so that your visitors remember it!
The next screen you’ll get to asks if you want to add a domain name. Unless you’ve already registered yours elsewhere, you’ll want to enter your desired domain name AND register it (that way it’s yours and no one else can take it). Media Temple will check to see if it truly is available.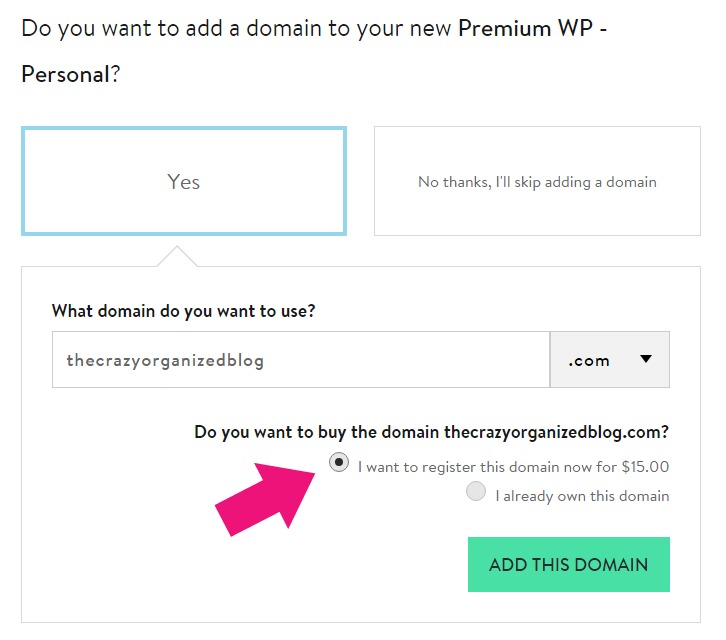 If your desired domain name is already in use by someone else, Media Temple will let you know. They’ll also give you a couple other suggestions of names you can use. Personally I prefer the .com at the end of mine so when crazyorganized was taken, instead of using crazyorganized.net, I opted for thecrazyorganizedblog.com. It’s completely your choice though!
If your desired domain name is already in use by someone else, Media Temple will let you know. They’ll also give you a couple other suggestions of names you can use. Personally I prefer the .com at the end of mine so when crazyorganized was taken, instead of using crazyorganized.net, I opted for thecrazyorganizedblog.com. It’s completely your choice though!
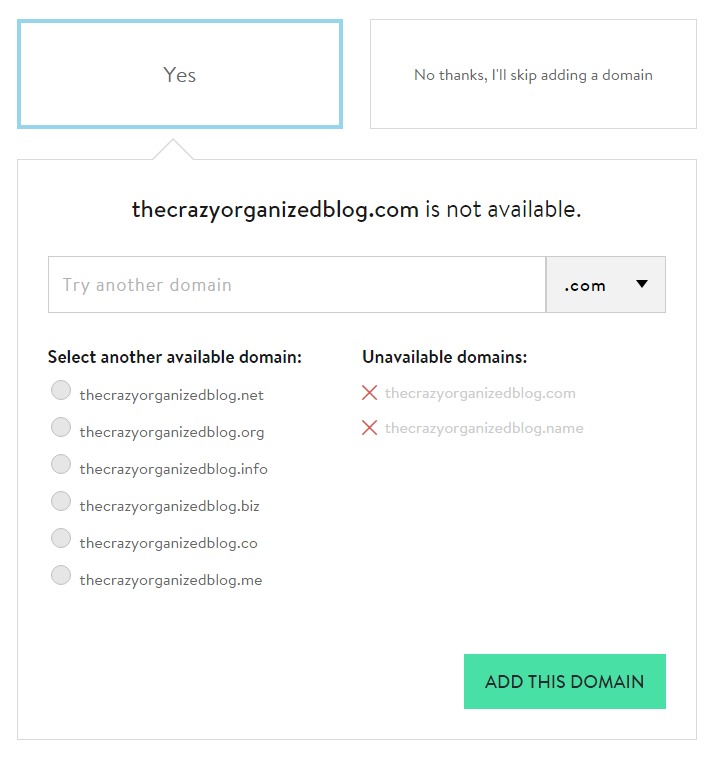 Before checking out, Media Temple will ask you if you need any additional services/products. If you’re creating a standard blog, you can likely skip these. Note that you can always go back later on and purchase them if you decide you need them. (I skipped all of these!)
Before checking out, Media Temple will ask you if you need any additional services/products. If you’re creating a standard blog, you can likely skip these. Note that you can always go back later on and purchase them if you decide you need them. (I skipped all of these!) 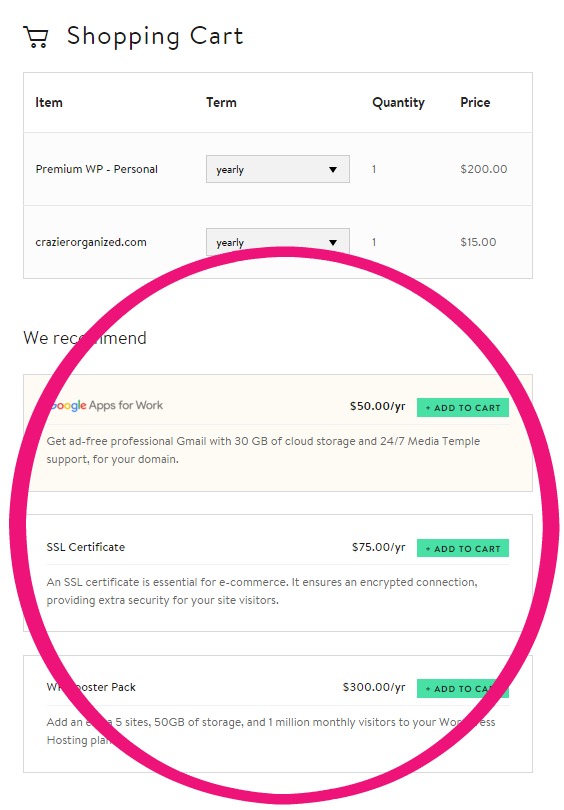
Step 3 Register through your hosting company
Now you’ll be prompted to sign in to Media Temple. If you haven’t used them before (which is likely), you’ll need to create an account.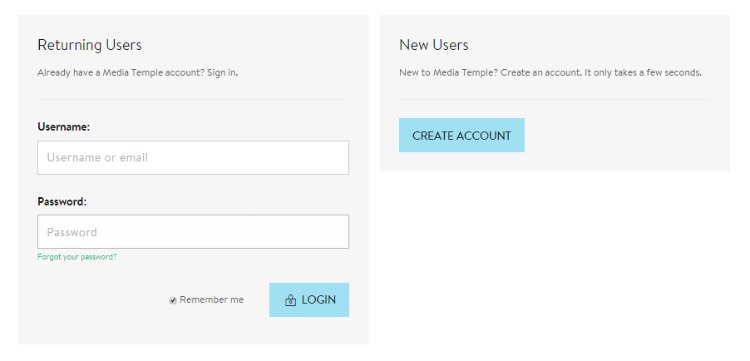 This is a super duper standard account creation form, but as promised above, I’m giving you ever single screenshot to make this as easy as possible. Once you’re finished entering all your information, select the green “Create Account + Login” button at the bottom.
This is a super duper standard account creation form, but as promised above, I’m giving you ever single screenshot to make this as easy as possible. Once you’re finished entering all your information, select the green “Create Account + Login” button at the bottom.
Step 4 Install WordPress
We’re in the home stretch (you’re almost finished)! Once you select the green “Create Account + Login” button, you’ll be brought to your Media Temple homepage, showing you your next billing cycle, services you have, and any current support requests. Yours will look a tad different as I hid some of my personal information from this screenshot.
Select the blue “Admin” button.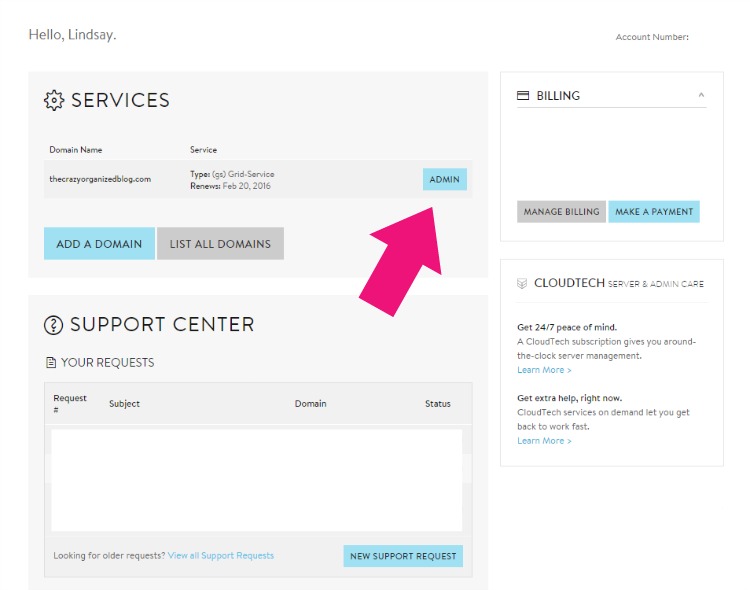
Here is your Control Panel, where you’ll find pretty much everything that has to do with your new blog site. Go to the ‘Add-Ons’ section and select “1 Click-Apps”.
We’re going to connect your domain name that you purchased to WordPress. (I’m sure the folks at Media Temple would have a more technologically sounding explanation for what we’re doing, but you get the gist 🙂 .)
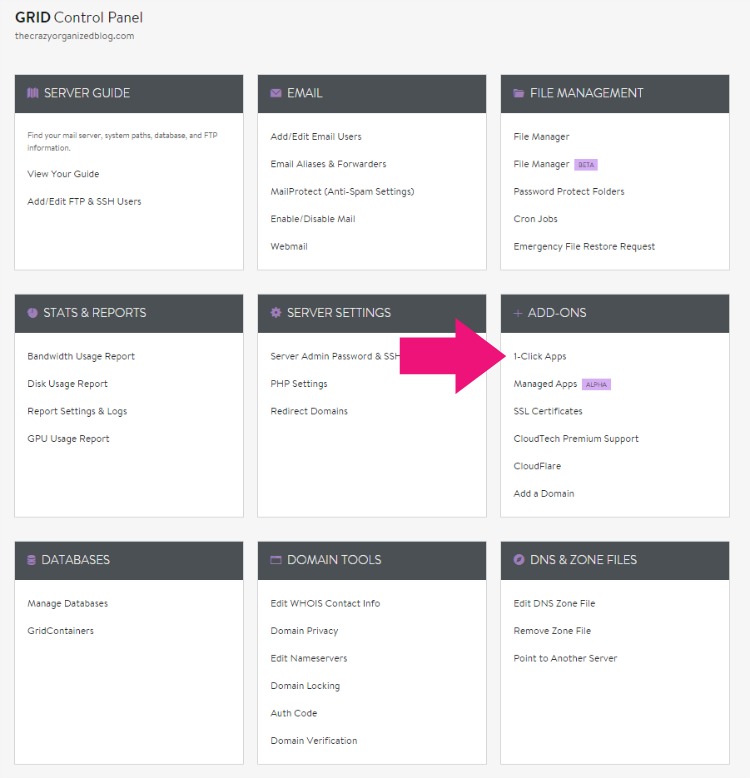
In Media Temple’s vocabularly, WordPress is an App, so select the blue “+New App” button.
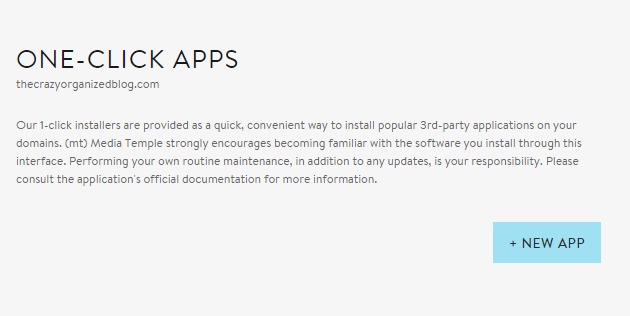
Select the blue “+ Add” button for WordPress, which is right in the middle. The two other options are for more specific online needs that aren’t needed for basic blog setup.
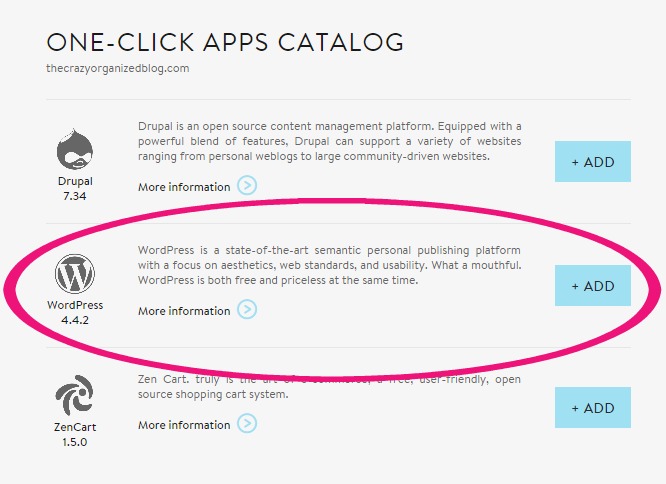
Enter your domain name WITHOUT the www. (If you would like your site to always load with the www, then you can set that within the site url settings from the WordPress admin panel.)
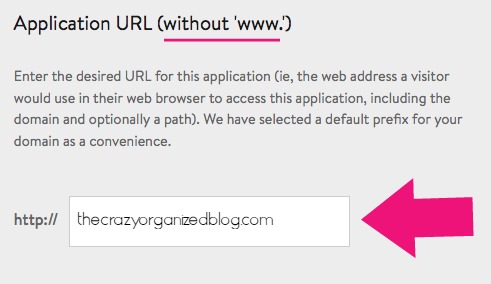
For the database setup, keep it on “New Database” and create a username. I recommend your username be something similar to your blog domain name. In the event that you have more than one blog in the future, you’ll know which is which.
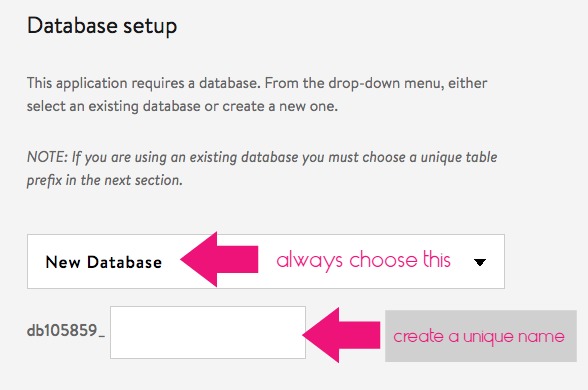
Leave the database table prefix as is and select the blue “install” button.
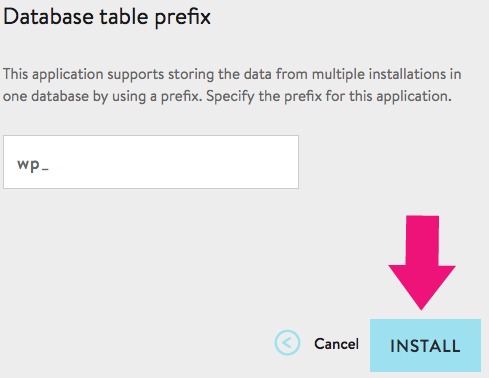
Installation will take around 15 minutes. Once the status changes to “finish installation” select the ….. well don’t know what that button is, but select the button that my pink arrow is pointing to. 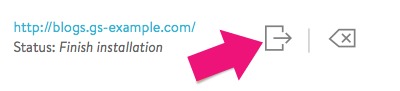
You’re now in WordPress land! Fill out your Blog Title & Email before selecting “Install WordPress”. I keep the ‘allow my blog to appear in search engines’ checked. The more traffic I can get to my blog, the better! The only reason I could think to NOT select this is if you have a blog just for family and friends that you really don’t want anyone else to find.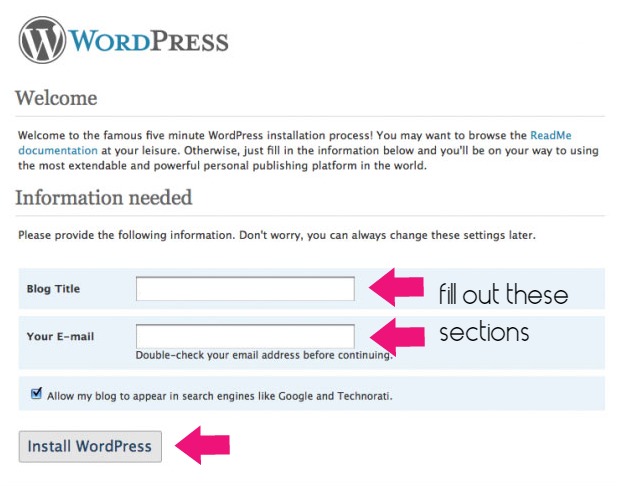 You now officially have a blog site! On a day to day basis, you’ll be in working in WordPress, not Media Temple, to write posts, edit, etc. You can get to WordPress through logging in to your Media Temple account, but the easiest way is to simply add /wp-admin to the end of your blog URL. So mine is thecrazyorganizedblog.com/wp-admin. Then just enter your username & password.
You now officially have a blog site! On a day to day basis, you’ll be in working in WordPress, not Media Temple, to write posts, edit, etc. You can get to WordPress through logging in to your Media Temple account, but the easiest way is to simply add /wp-admin to the end of your blog URL. So mine is thecrazyorganizedblog.com/wp-admin. Then just enter your username & password.
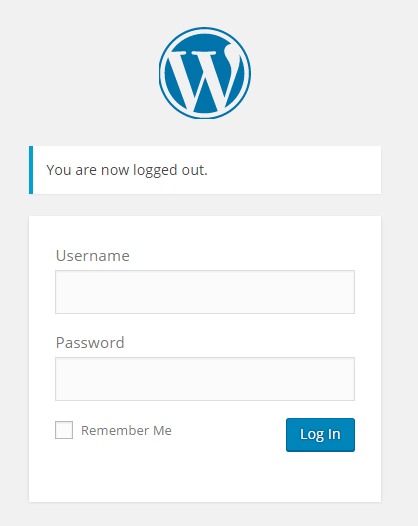
Thanks for bearing with me with this super long post! You’ll notice that your site is probably rather basic and not very pretty. Next week I’m going to share a separate post on how to install a theme onto your site (aka thing you need to make your site pretty). In the mean time, play around in WordPress to get acclimated. If WordPress seems confusing and not very user friendly, you’re not alone. It now seems like second nature to me, but it definitely didn’t at the beginning. While you’re testing out WordPress, take a look at my blogging resources page for a list of the plug-ins (aka … extras) that I think are most important to have on your site.
See you next week fellow BLOGGER!


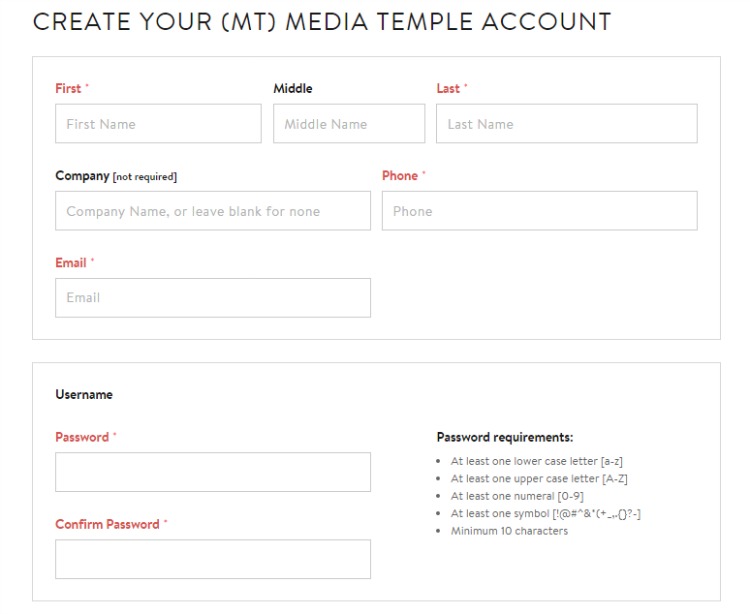
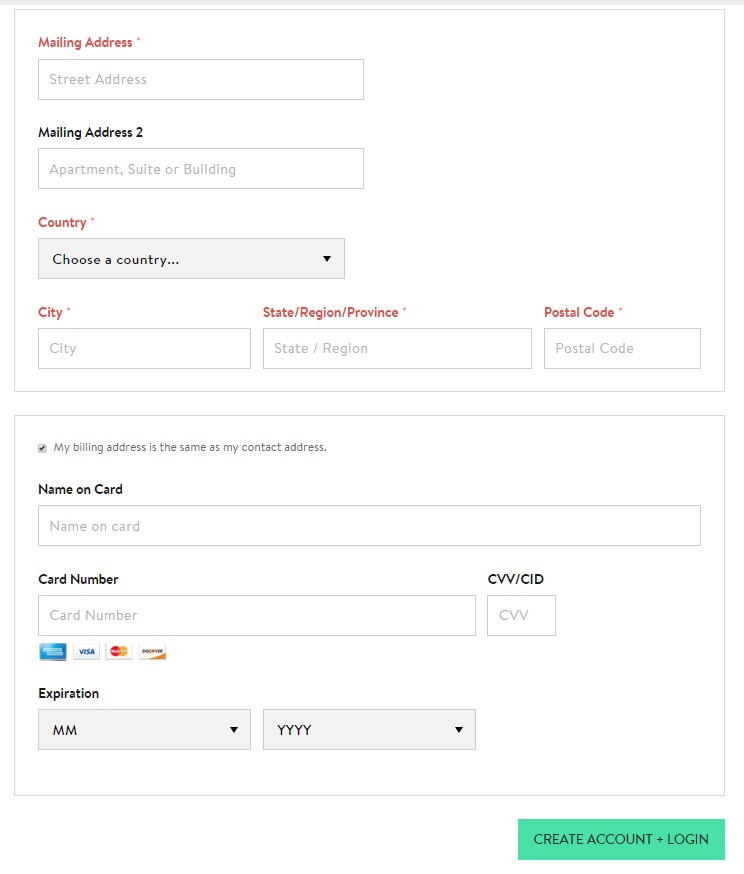
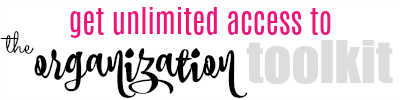


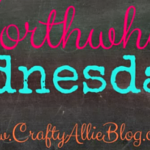

This is a nice step by step guide. I am thinking of starting a blog so I really appreciate articles like this one.
aww Thanks Melissa! Let me know if you have ANY questions! (you totally should start a blog! I’ve been loving it myself 🙂 )
This is SO helpful! I was considering starting a blog and just this morning decided to pull the plunge. I’m setting it up now with Media Temple. Thanks so much. (I REALLY appreciate all these step by steps!)
So glad it was helpful! Congrats on officially starting your blog!
Hi Lindsay,
I very much appreciate how comprehensive this guide is for aspiring bloggers like me. It doesn’t look very complicated. I wish I have read it before I set up my blog. It’s still helpful anyway.
Thank you!